Река жизни
В этом разделе мы выделяем наиболее значимые события жизни героя капсулы или истории семьи, коротко описываем их и располагаем на временной шкале по годам. Два фильтра вверху "Сначала старые" и "Сначала новые" и шкала лет слева позволяют быстро менять порядок представления событий, легко перемещаться по ним и представлять историю в динамике.
Добавление записи
1729

Выделить событие
2 мая 1729 года у четы принца Кристиана-Августа Ангальт-Цербского и принцессы Иоганны Елизаветы Гольштейн-Готторпской рождается дочь София.
1744

Выделить событие
София принимает православное крещение и новое имя – Екатерина.

Выделить событие
1745

Выделить событие
Екатерина узнаёт о смерти своей младшей сестры, Елизаветы.

Выделить событие
Первые годы при российском дворе не оправдывают её ожиданий. Двор не приветлив к иностранной принцессе, а новоявленный супруг, великий князь Пётр – холоден и равнодушен. Екатерина II узнаёт о том, что её супруг влюблён во фрейлину. Из самолюбия она старается не придавать этому значения: “Я от природы была склонна и привычна исполнять свои обязанности, но для этого мне нужно было бы иметь мужа со здравым смыслом, а у моего этого не было”.

Выделить событие
Екатерина читает сочинения Вольтера, историю Германии в 10 томах, философский словарь Бейля и множество книг на русском языке. Вот как она сама описывает этот период: «Никогда без книги, и никогда без горя, но всегда без развлечений».
1748

Выделить событие
Екатерина читает «Дух законов» Монтескье, вышедший в том же 1748 году, и «Анналы» Тацита. Эти произведения производят на нее необычайное впечатление.
1750

Выделить событие
Доверенным лицом и близким другом Екатерины становится английский посол Чарльз Ханбери Уильямс. Он неоднократно передаёт ей большие суммы денег взамен на важную информацию. Екатерина сообщает Уильямсу политические сведения как устно, так и в письмах, которые пишет для конспирации от мужского имени.
1752

Выделить событие
Ко двору прибывает камергер Петра III Сергей Васильевич Салтыков. Сама Екатерина пишет в своих дневниках: “Он был прекрасен, как день, и, конечно, никто не мог с ним сравняться ни при большом дворе, ни тем более при нашем”.
1754

Выделить событие
В 1754 году, рождается Павел Петрович – будущий российский император. Существует версия, что отцом Павла является не Пётр III, а камергер императора, Сергей Васильевич Салтыков.
1756

Выделить событие
В Российскую Империю в составе свиты английского посла Уильямса приезжает будущий король Польши, Станислав Август Понятовский. В своих мемуарах он пишет о страстной любви к Екатерине II.

Выделить событие
В конце 1756 года Екатерина передаёт Уильямсу информацию о состоянии российской армии и планах наступления на Пруссию. Историки связывают частое обращение Екатерины за деньгами к англичанам её неумением экономить и ограничивать свои траты.

Выделить событие
В письме английскому послу Чарльзу Уильямсу Екатерина сообщает свой план действия в случае смерти императрицы Елизаветы: «Вина будет на моей стороне, если возьмут верх над нами. Я буду царствовать или погибну"»
1757

Выделить событие
У Екатерины рождается дочь Анна. По одной из версий, ее отцом стал Станислав Понятовский. Вопреки слухам, Пётр III официально признаёт ребенка.
1758

Выделить событие
Екатерина совершает первую попытку государственного переворота, которая заканчивается провалом. Союзников Екатерины, генерала Степана Фёдоровича Апраксина и канцлера Алексея Петровича Бестужева-Рюмина арестовывают по обвинению в государственной измене. Последний успевает уничтожить свою переписку с Екатериной. Благодаря этому, она избегает опалы.
1759

Выделить событие
В мае 1759 года, утратившей доверие Екатерине удаётся разжалобить и расположить к себе императрицу Елизавету Петровну. Постепенно к ней возвращается былое влияние и уважение.
1761

Выделить событие
У Екатерины начинается роман с графом Григорием Орловым.
1762

Выделить событие
В результате дворцового переворота, Екатерина становится новой императрицей 3 октября 1762 года .

Выделить событие
22 апреля 1762 года у Екатерины рождается сын Алексей. Его отец – один из участников грядущего переворота, граф Григорий Орлов.

Выделить событие
На торжественном обеде в честь ратификации Петербургского мира Екатерина произносит тост. Когда она опускает бокал, один из гостей интересуется, почему она не поднялась с места. Екатерина отвечает, что, являясь членом правящей семьи, не обязана вставать в присутствии императора.
Пётр III воспринимает это, как оскорбление и прилюдно осыпает супругу бранными словами. После обеда император собирается отдать приказ об аресте Екатерины, однако принц Георг Голштинский отговаривает его от этого. Подобное действие, вероятно, привело бы к падению репутации и престижа Российской Империи.
1764

Выделить событие
Екатерина Великая проводит секуляризацию церковных земель. Эта реформа значительно снижает влияние церкви и увеличивает доход от налогов.
1765

Выделить событие
Екатерина II подписывает указ, позволяющий дворянам ссылать крепостных крестьян на каторгу. Этот указ расширяет полномочия высшего общества, тем самым повышая его лояльность императрице.
1767

Выделить событие
Екатерина проводит ряд реформ. Одним из ключевых событий становится созыв в 1767 году так называемой «Уложенной комиссии». Этот коллегиальный орган должен был создать новые законы вместо устаревшего Соборного уложения 1649 г. В состав комиссии вошли представители дворян, горожан, казаков, государственных крестьян.

Выделить событие
Удовлетворяя прошение дворянства, Екатерина Великая подписывает указ, запрещающий крепостным крестьянам жаловаться на помещиков.
1768

Выделить событие
Екатерина II подвергает резкой критике книгу французского астронома Шаппо д’Отроша «Путешествие по Сибири». В произведении автор описывает «варварскую» Россию, где процветает взяточничество и торговля людьми. В ответ Екатерина пишет на французском языке от имени русского дворянина книгу «Антидот, или Противоядие», в которой отвечает на каждый пункт обвинения д’Отроша.

Выделить событие
Екатерина Великая проводит денежную реформу. По её инициативе, в Москве и Петербурге начинается открытие банков, которые занимаются печатью бумажных денег.

Выделить событие
В качестве профилактики эпидемии оспы и предотвращения народной паники, Екатерина Великая вызывает врачей из Англии. Показывая пример, императрица позволяет ввести себе первую вакцину.
После этого вакцинация становится обязательной.
1770

Выделить событие
Екатерина приказывает закрыть журнал “Трутень”. Как полагают историки, это решение было вызвано остро социальными темами публикаций. В журнале писали о произволе помещиков в отношении крестьян и о коррумпированности власти.
1773

Выделить событие
Желая укрепить свою власть и заручиться верностью высшего общества, Екатерина Великая оказывает большую поддержку дворянству, однако игнорирует многие проблемы простого народа. В результате этого, в 1773 году донской казак Емельян Иванович Пугачёв поднимает крестьянское восстание.
1774

Выделить событие
Екатерина Великая заводит роман с Григорием Потёмкиным. Возможно, они тайно венчаются.
1775

Выделить событие
Для совершенствования системы образования Екатерина Великая вводит новое губернское учреждение – «Приказ общественного призрения». В его ведомстве находятся школы, приюты, больницы и тюрьмы. Нововведения позволяют расширить финансирование этих заведений.
1779

Выделить событие
Екатерина Великая выступает посредницей между Австрией и Пруссией на Ташкентском конгрессе. После этого роль России в Европе возрастает.
1782

Выделить событие
Екатерина Великая приказывает установить памятник Петру I на Сенатской площади Петербурга. На плите можно прочесть надпись: «Петру Первому Екатерина Вторая». Эта надпись символизирует преемственность и законность Власти Екатерины.
Позже памятник получает название «Медный всадник».
1783

Выделить событие
Екатерина II издаёт манифест, согласно которому к России присоединяется Крымское ханство, Кубань и Тамань.
1785

Выделить событие
Следующим шагом в на пути формирования просвещенного абсолютизма становится «Жалованная грамота городам» 1785 года. Данная реформа упорядочивает права и привилегии обычных горожан – «третьего сословия».
1786
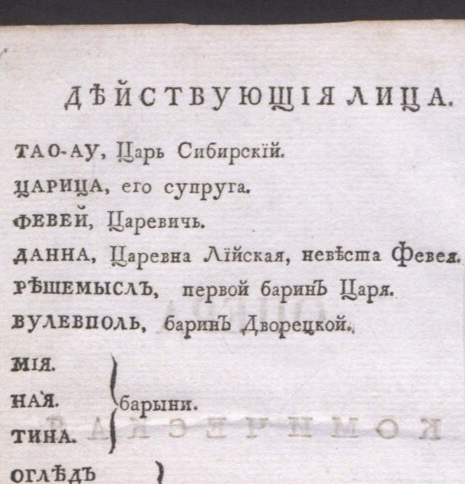
Выделить событие
19 апреля 1786 года состоялась премьера оперы по написанной императрицей сказке “Февей”. Музыку к произведению написал Василий Пашкевич.
1787

Выделить событие
В сентябре 1787 года начинается работа над оперой по сказке Екатерины II “Горебогатырь Косометович”. По решению императрицы музыку пишет испанский композитор Висенте-Мартин-и-Солера.
1789

Выделить событие
29 января - В Эрмитажном театре проходит первая постановка оперы “Горебогатырь Косометович”.
1790

Выделить событие
По желанию Екатерины Великой, музыку к её исторической драме «Начальное управление Олега» пишет Доменико Чимароза. Однако позже она передаёт оперу Джузеппе Сарти. Премьера оперы состоялась 15 октября 1790 года.
1792

Выделить событие
Станислав Август Понятовский подписывает указ, меняющий форму правления на конституционную монархию. Это решение становится причиной русско-польской войны 1792 года, которая заканчивается поражением Польши. Понятовский отказывается от конституционных реформ.
1796

Выделить событие
Екатерина Романова умирает 17 ноября 1796 года от инсульта. Её хоронят в Петропавловском соборе.



















































































































































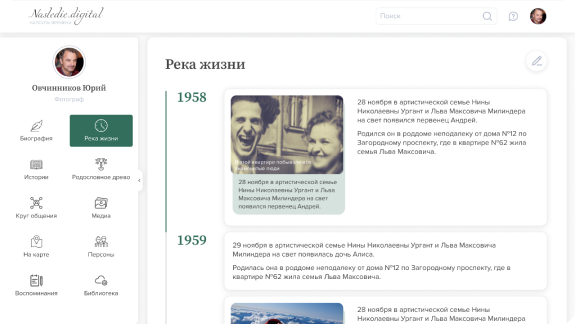
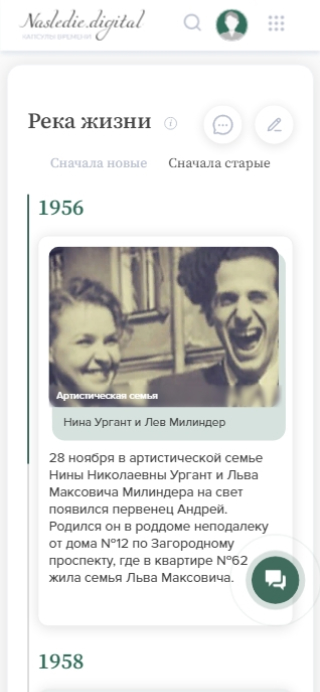
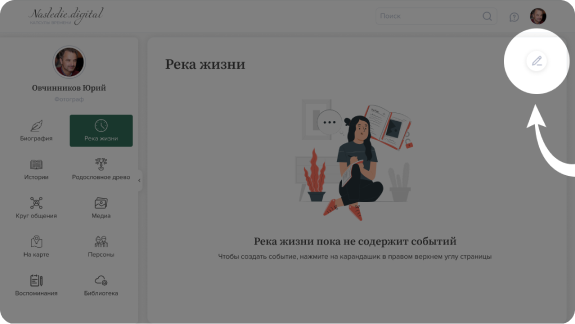
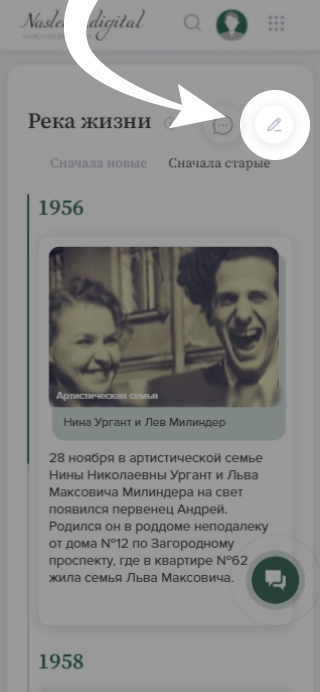
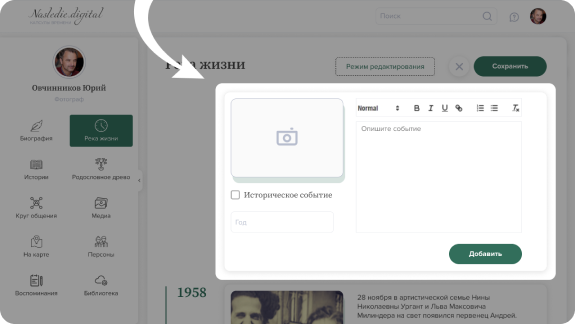
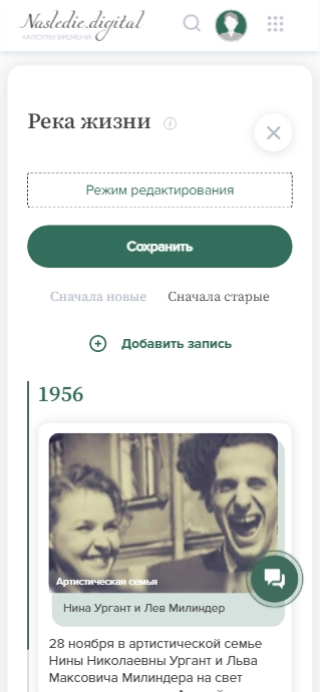
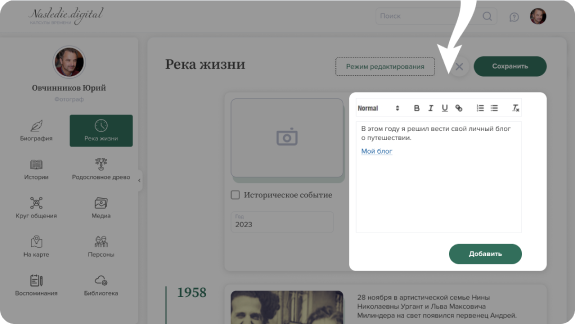
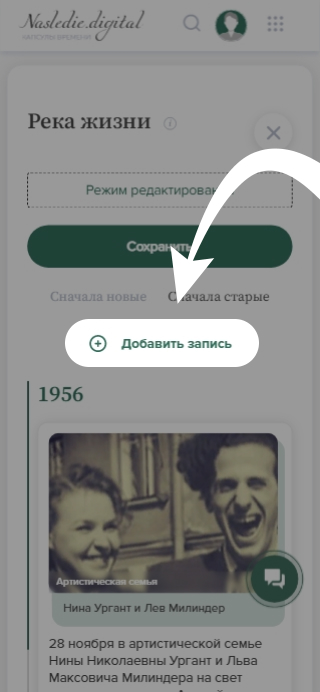
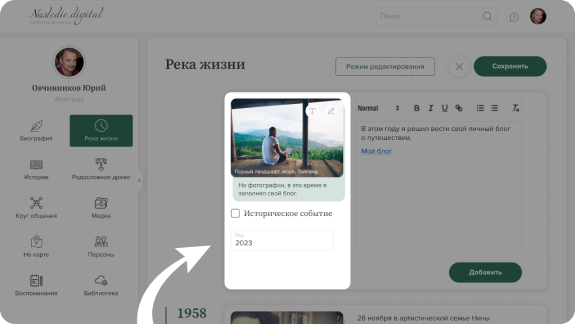
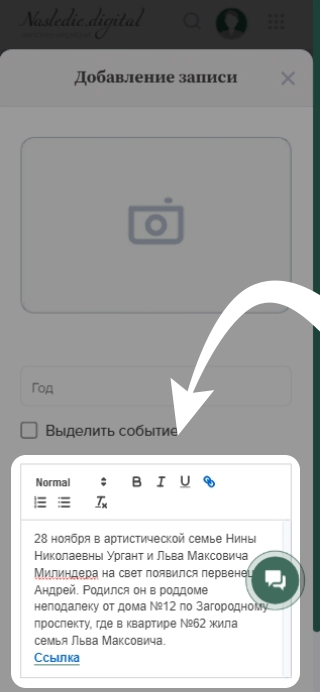
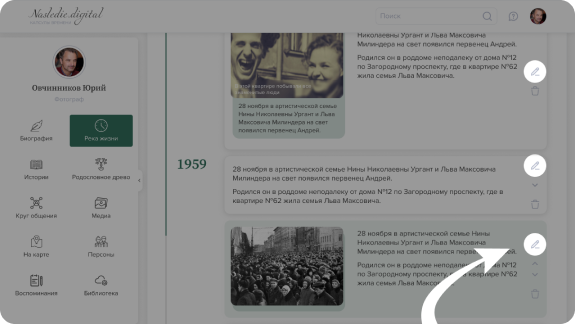
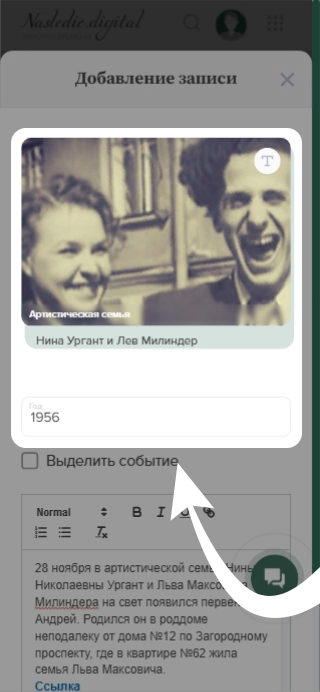
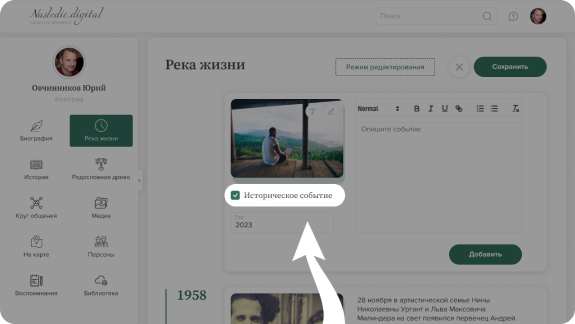
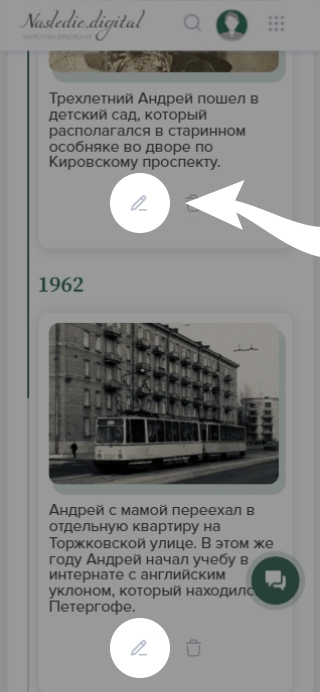
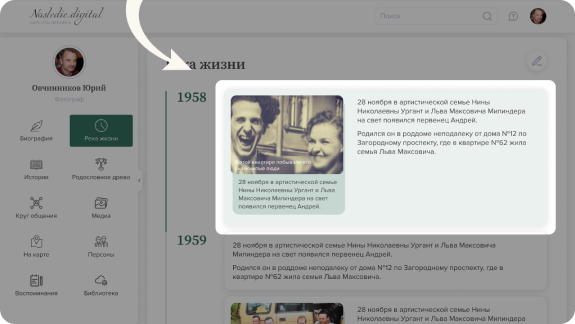
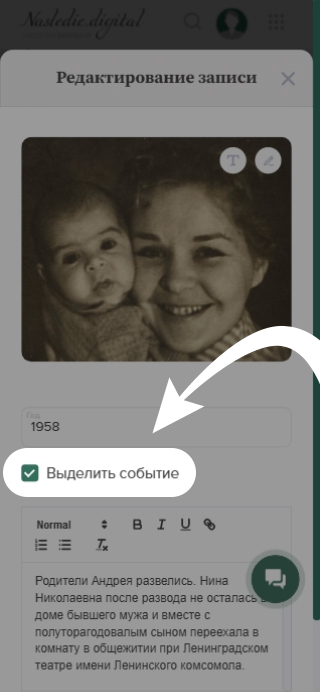
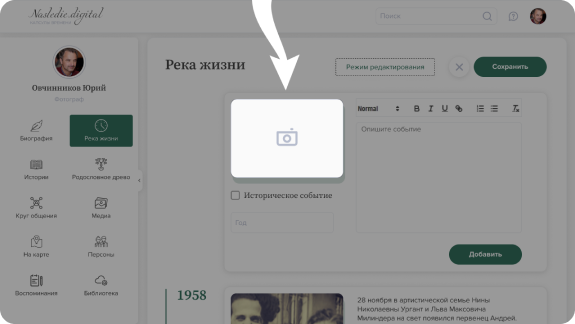
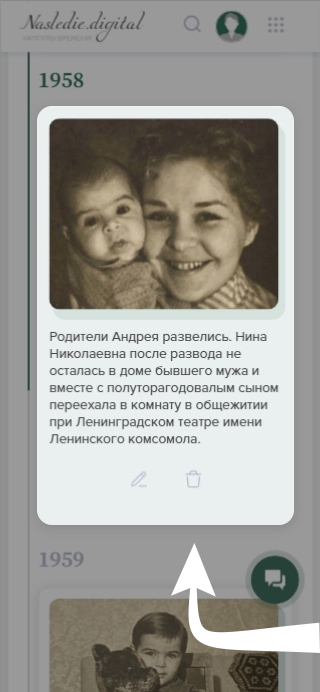
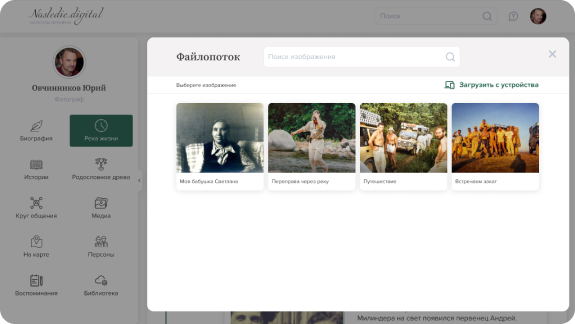
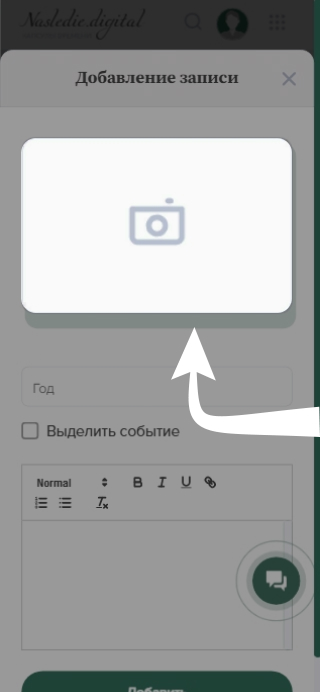
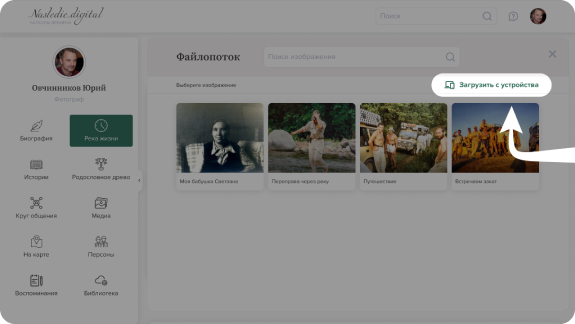
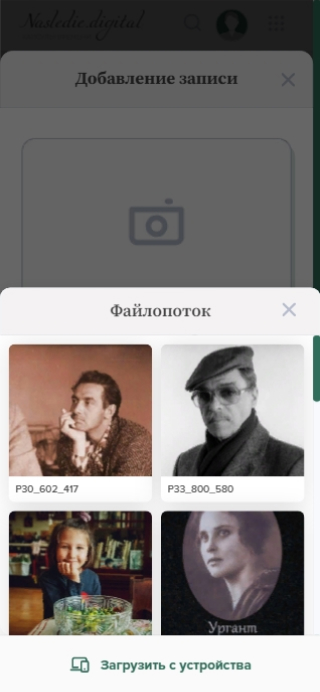
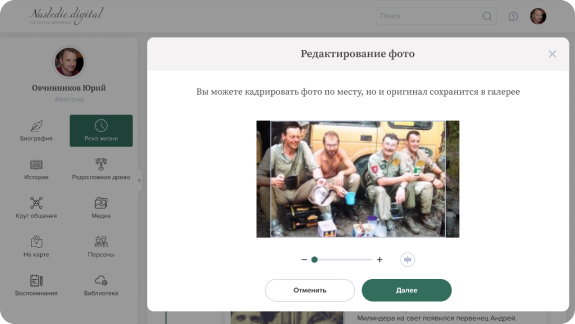
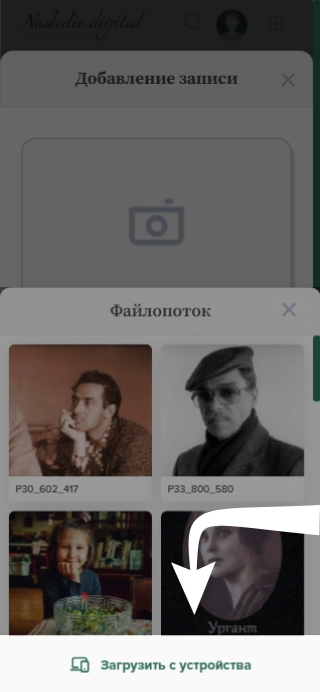
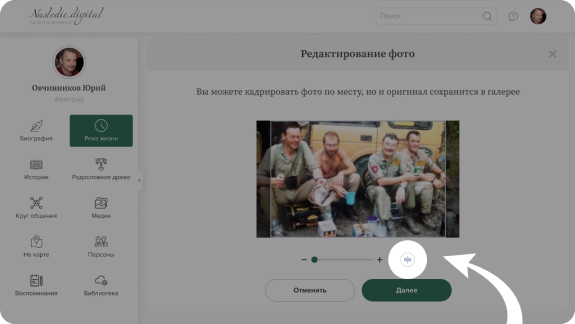

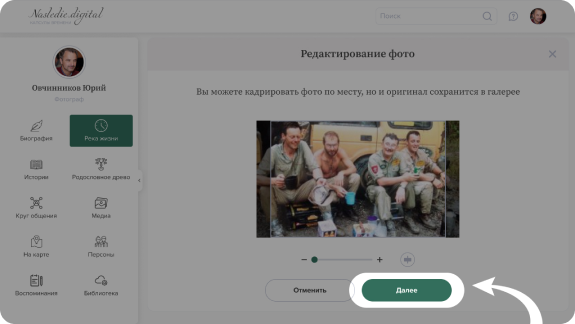

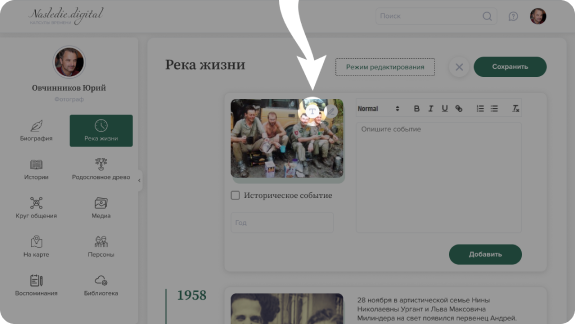

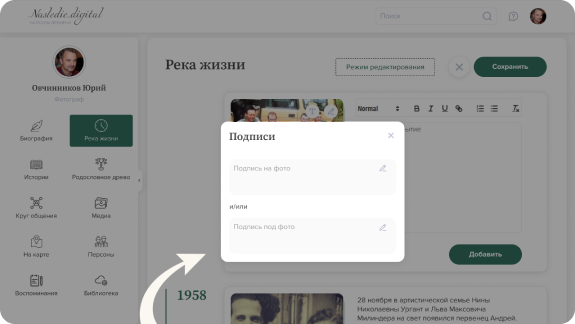
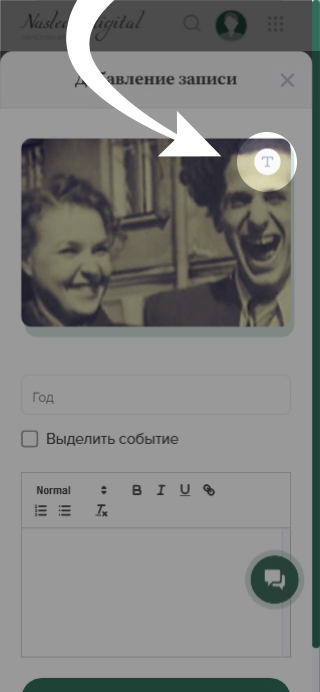
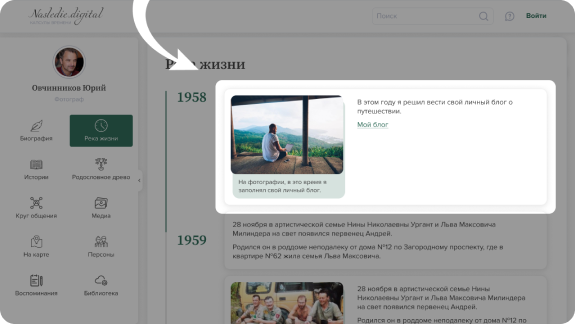
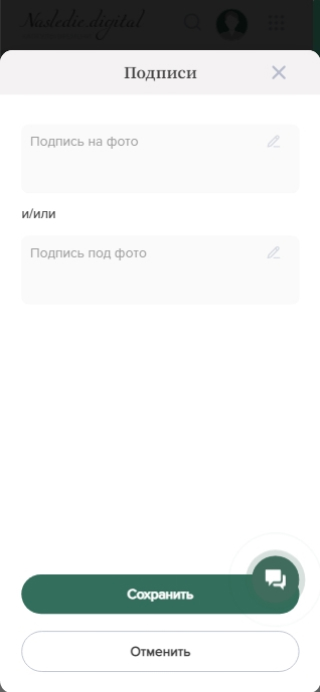
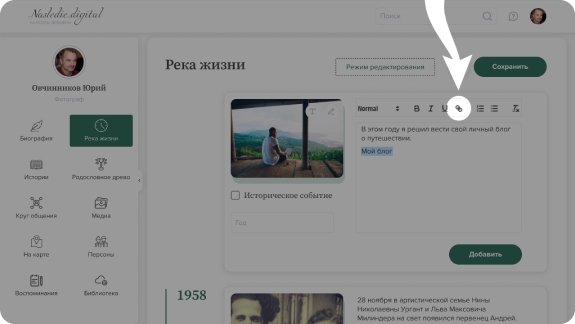
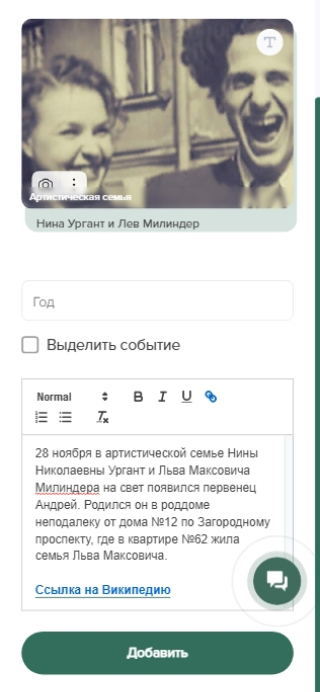
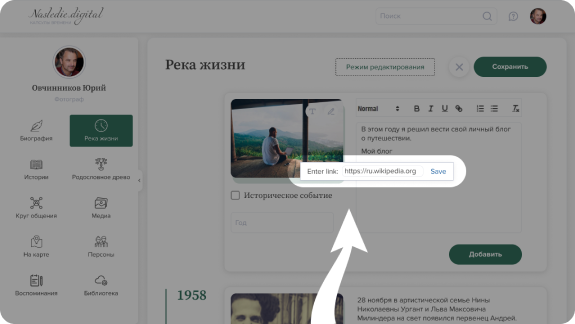
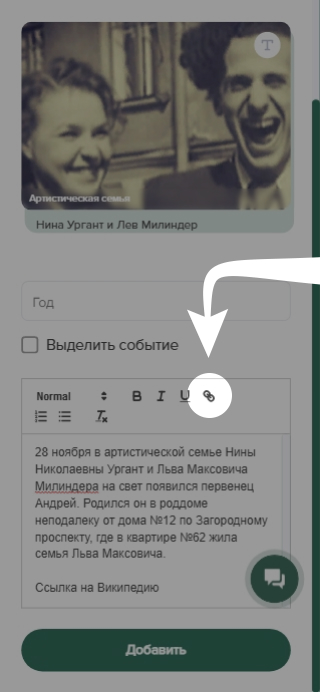
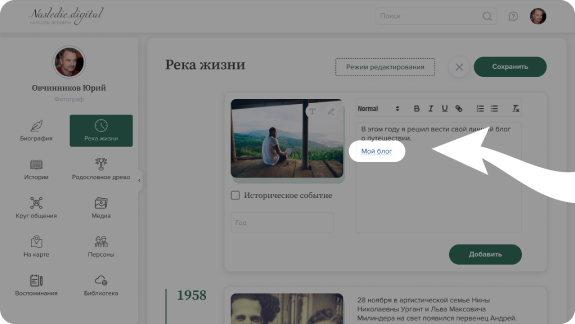
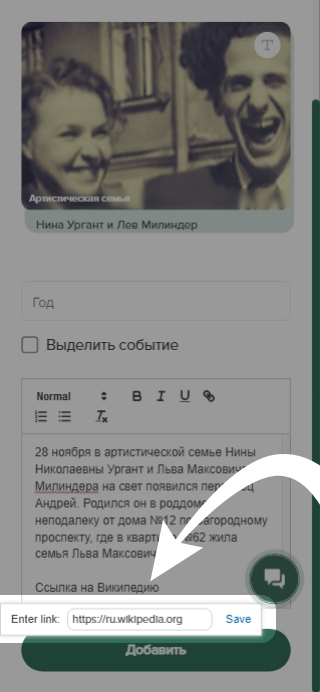
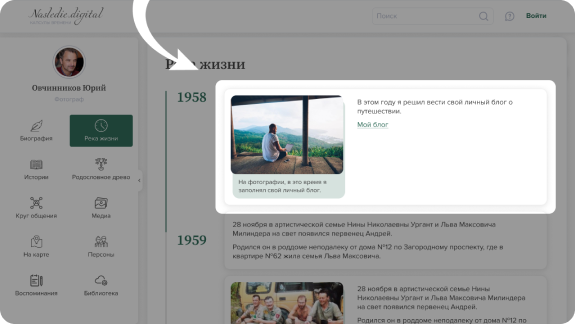
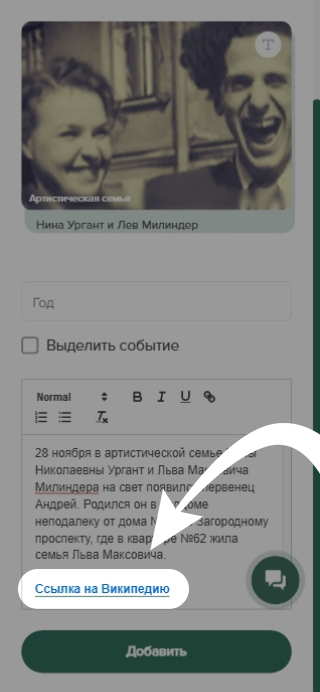
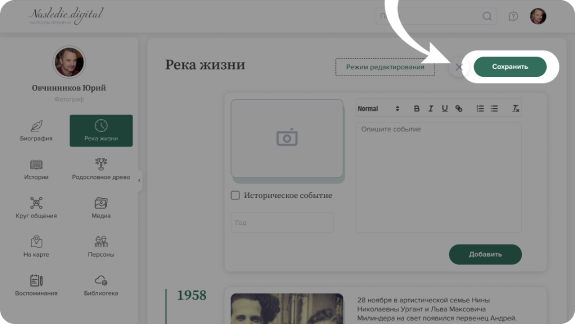
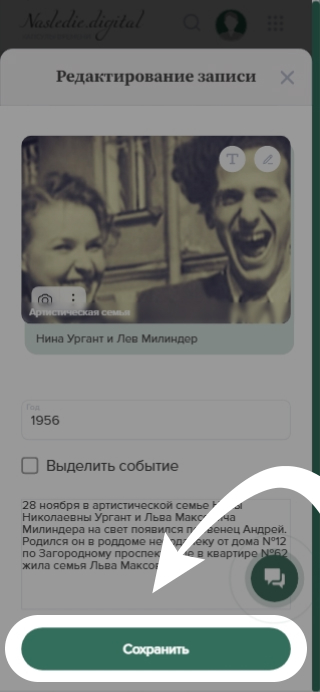






























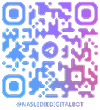




Комментарии
Здесь пока нет ни одного комментария, вы можете стать первым!